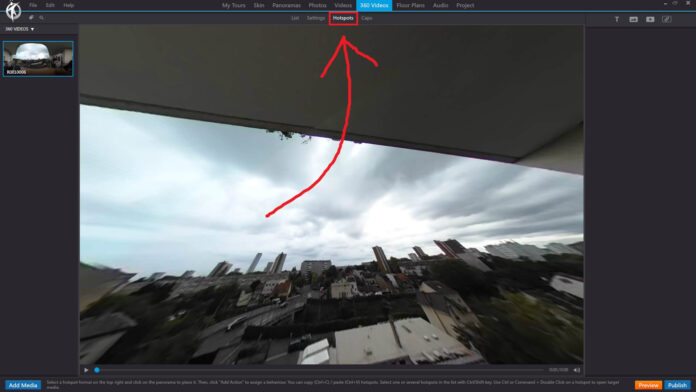In 3DVista, the “Hotspots” option under the “360 Videos” section in the toolbar allows you to add and customize interactive hotspots within your 360-degree videos. These hotspots can be used to create engaging and interactive experiences for the viewers of your virtual tour, enabling them to navigate between scenes, display additional information, or trigger various actions.
When you click on the “Hotspots” option with a 360-degree video selected, you can perform the following actions:
Add a Hotspot: Click the “Add Hotspot” button to place a new hotspot within the 360-degree video. You can choose from a variety of hotspot types, such as image, text, audio, video, or 3D objects.
Position the Hotspot: Click and drag the hotspot to the desired location within the 360-degree video. You can adjust the yaw and pitch to ensure the hotspot is accurately placed.
Configure the Hotspot: Customize the appearance and functionality of the hotspot by editing its properties. You can adjust the size, color, opacity, and animations, as well as add tooltips or labels.
Set Hotspot Actions: Define the actions that will be triggered when the hotspot is clicked or hovered over by the user. These actions can include navigating to another scene, displaying an info window, playing audio or video, opening a website, or executing custom JavaScript code.
Preview the Hotspot: Use the built-in preview function to test the hotspot’s appearance and functionality within the 360-degree video. This allows you to ensure that the hotspot is working as intended before publishing your virtual tour.
Using the “Hotspots” option under the “360 Videos” section in the toolbar, you can create immersive and interactive experiences within your 360-degree videos, enhancing the overall engagement and enjoyment of your virtual tours.