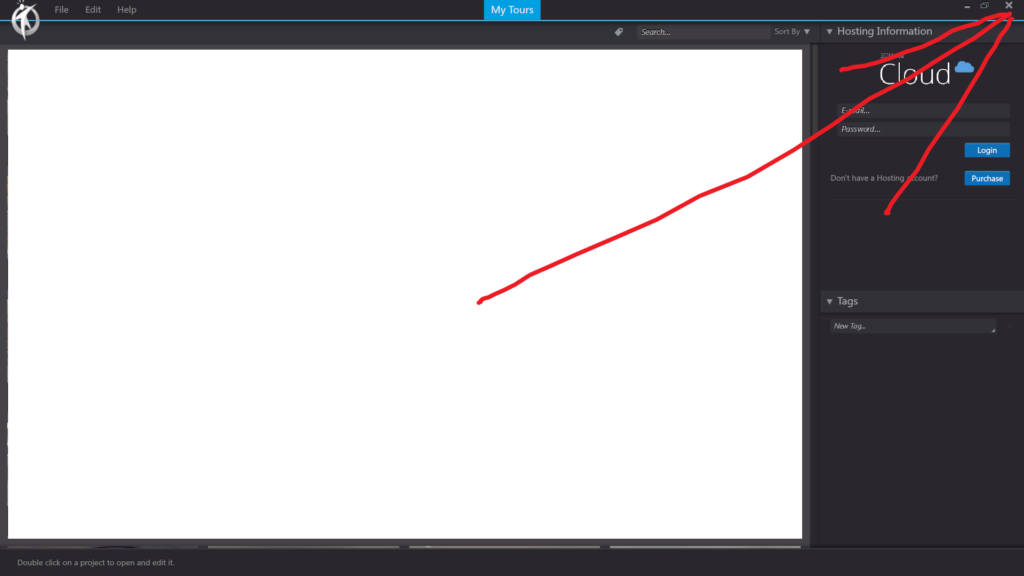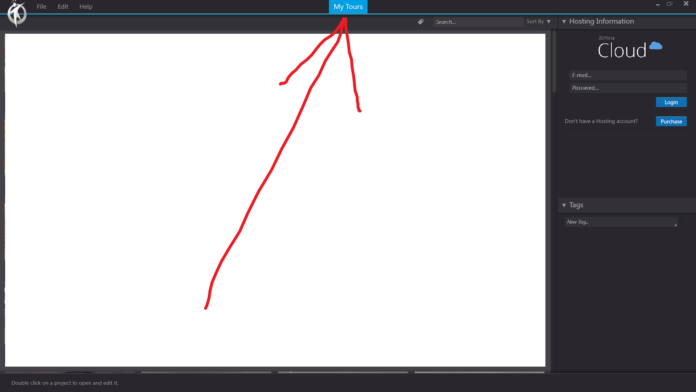My Tours is a dashboard library showing the current and all previously opened projects.
My Tours – File
In 3DVista, the “File” menu provides essential options for managing your virtual tour project files. The menu contains various commands to create, open, save, import, and export projects or libraries, as well as some other useful functions.
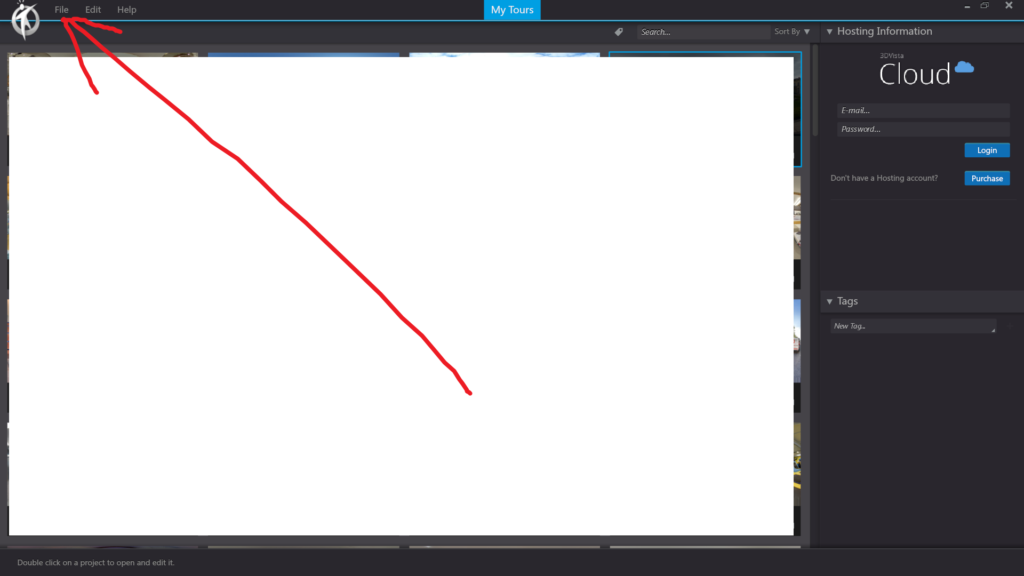
3DVista – My Tours – Edit
In 3DVista, the “Edit” menu offers options for modifying and customizing various aspects of your virtual tour project. It provides essential tools such as undo and redo actions, copying and pasting elements, adjusting preferences, and changing the language of the software interface.
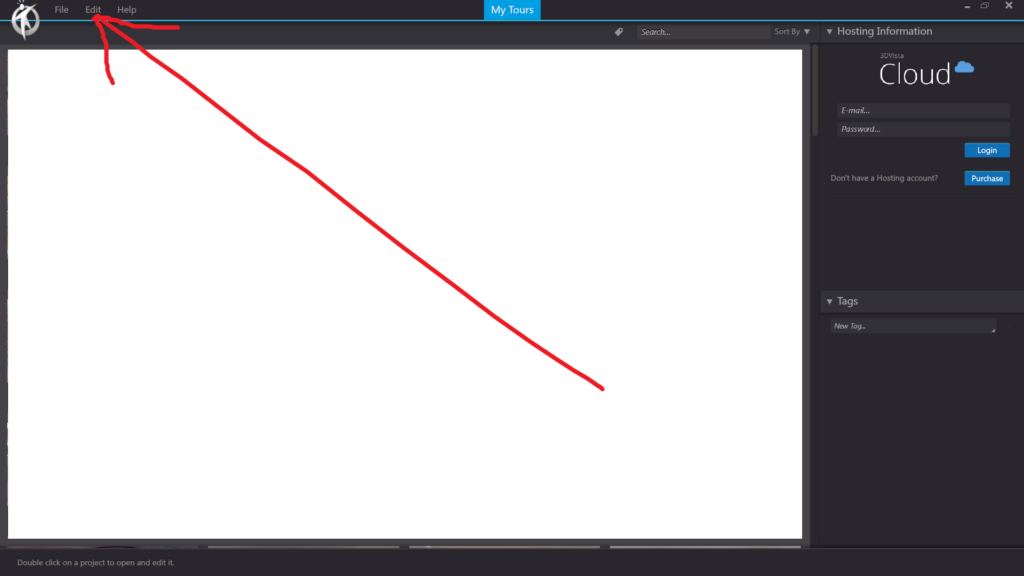
3DVista – My Tours – Help
In 3DVista, the “Help” menu offers a variety of resources and support options to assist you in using the software effectively. It provides access to documentation, video tutorials, FAQs, and other helpful materials, as well as options for reporting bugs and checking for software updates.
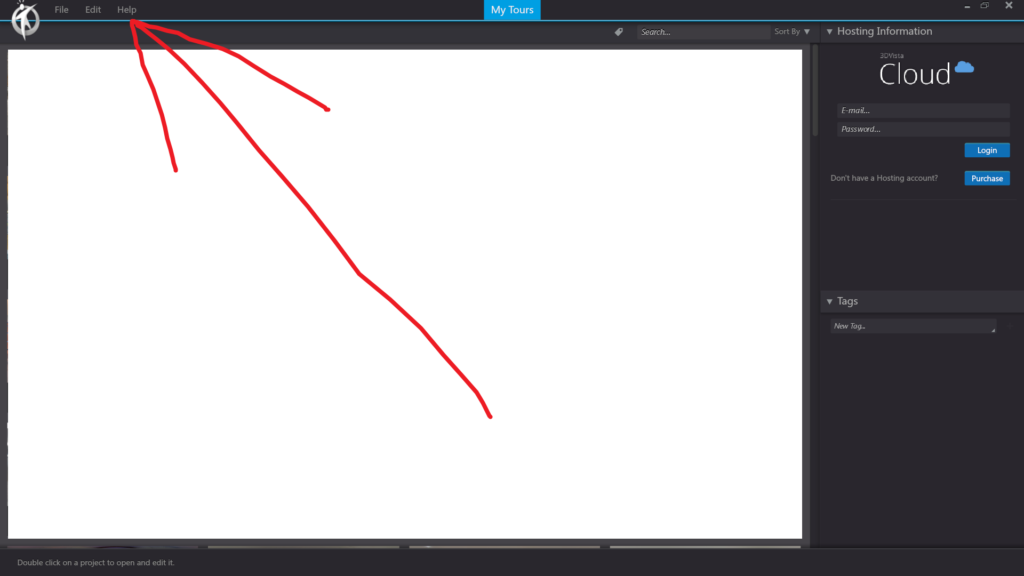
3DVista – My Tours
In 3DVista, the “My Tours” section is a convenient way to access, manage, and organize all your virtual tour projects in one place. This feature allows you to view, open, and modify your existing projects, as well as create new ones from scratch or by using templates.
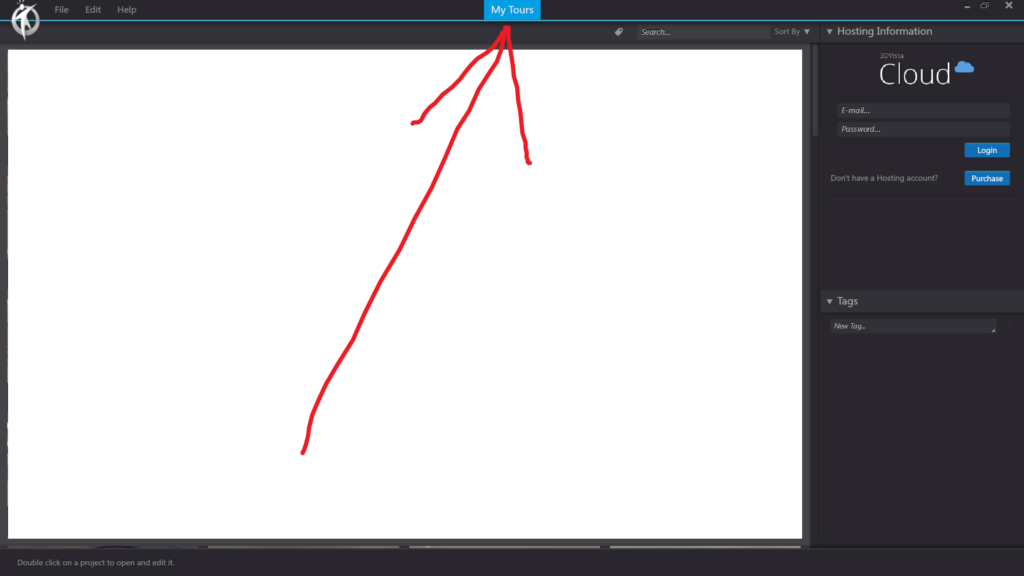
3DVista – My Tours – Tag
In 3DVista, the “Tag” feature within the “My Tours” section is a helpful way to categorize and organize your virtual tour projects by assigning specific tags to them. This allows you to quickly find and manage your projects based on their tags, which can be especially useful if you have a large number of virtual tours.
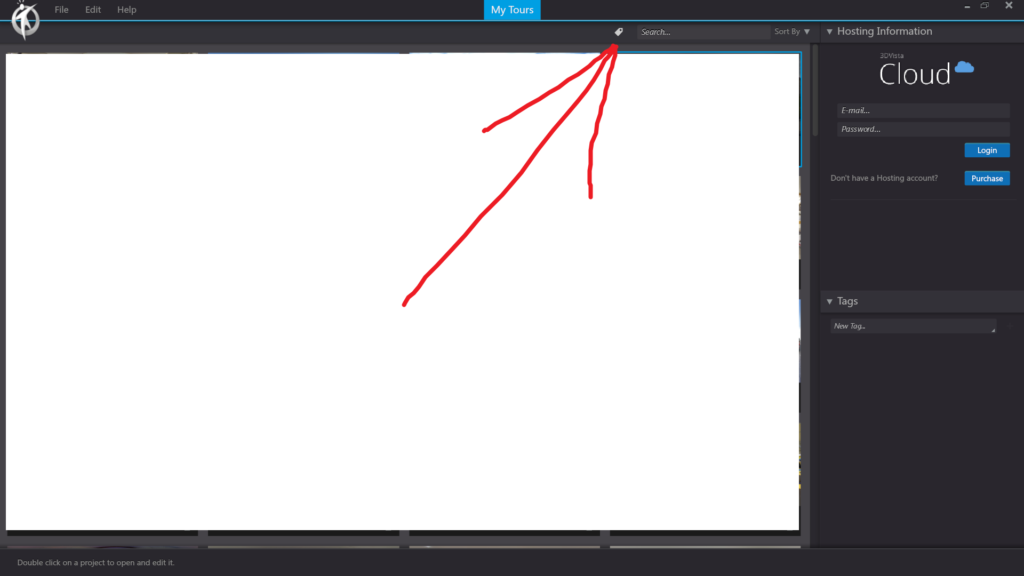
3DVista – My Tours – Search
In 3DVista, the “Search” feature within the “My Tours” section allows you to quickly find and access specific virtual tour projects among your saved projects. By using the search bar, you can filter the project list based on keywords, titles, or tags, making it easier to locate the desired project.
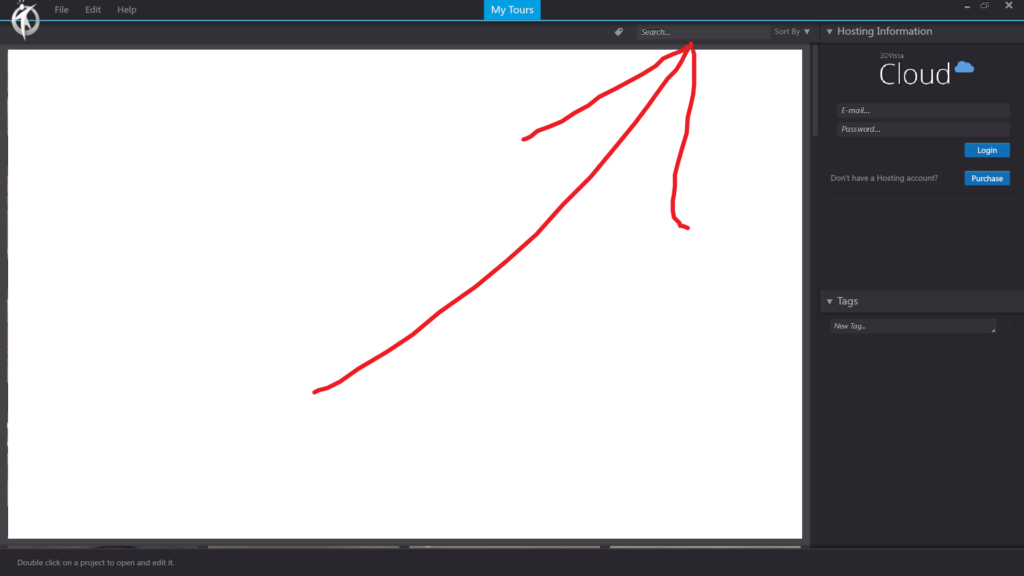
3DVista – My Tours – Sort By
In 3DVista, the “Sort By” feature within the “My Tours” section allows you to organize your virtual tour projects in a specific order, making it easier to manage and locate them. You can sort the projects based on different criteria, such as the project’s name, creation date, or modification date.
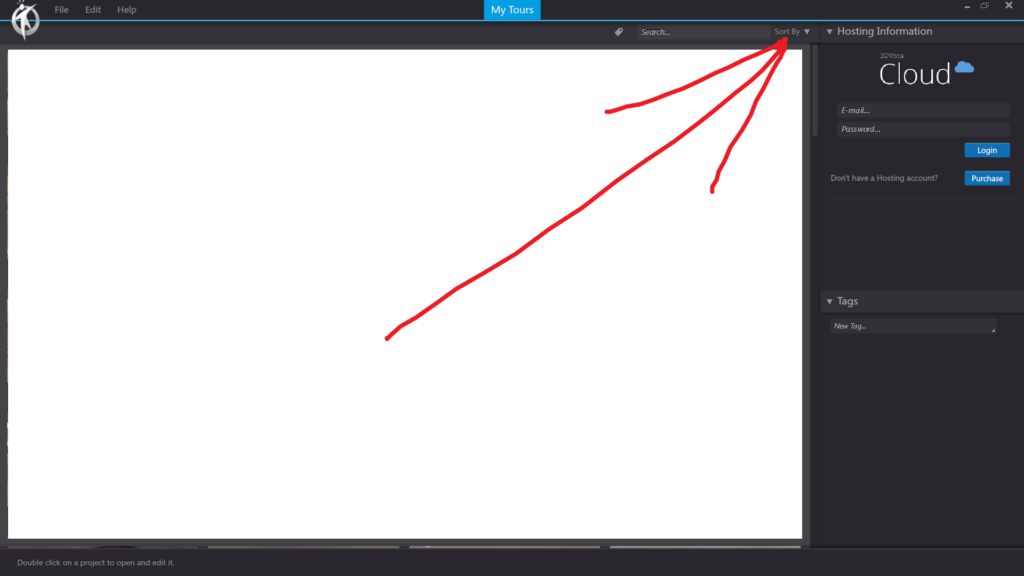
3DVista – My Tours – Hosting Information
In 3DVista, the “Hosting Information” feature within the “My Tours” section provides details about the hosting status of your virtual tour projects, including the hosting plan, used and remaining storage, and the number of published tours. This information is crucial for keeping track of your hosting resources and ensuring that your virtual tours are accessible online.
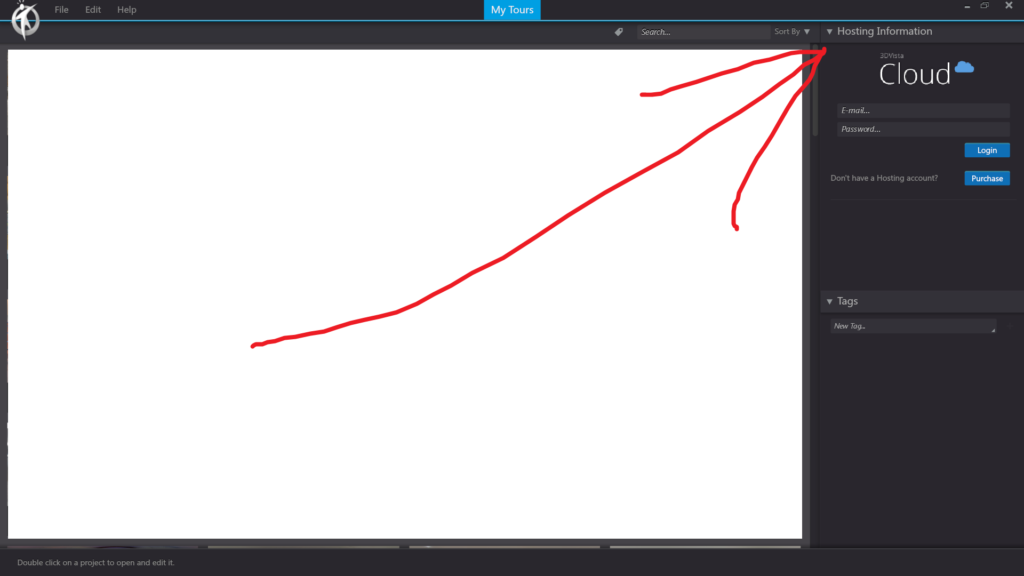
3DVista – My Tours – Tags
In 3DVista, the “Tags” feature within the “My Tours” section allows you to categorize and organize your virtual tour projects by assigning specific keywords or labels to them. This makes it easier to locate, manage, and filter your projects based on specific criteria or themes.
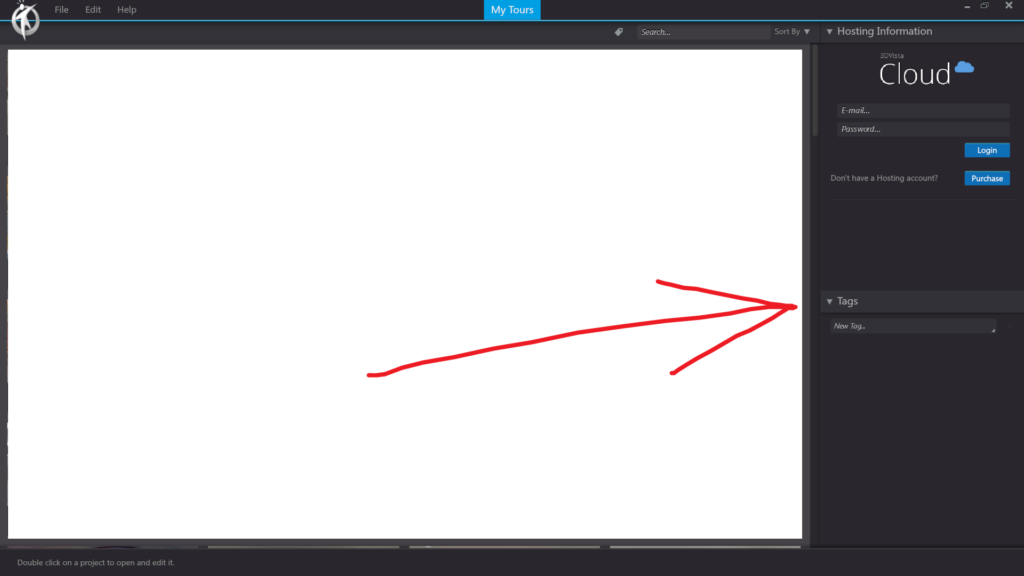
3DVista – My Tours – Tour / Project
In 3DVista, the “Tour” feature within the “My Tours” section refers to individual virtual tour projects that you have created, saved, and managed in the software. Each tour or project consists of various media elements, such as panoramas, videos, images, and interactive elements, combined to create an immersive and interactive experience for the end user.
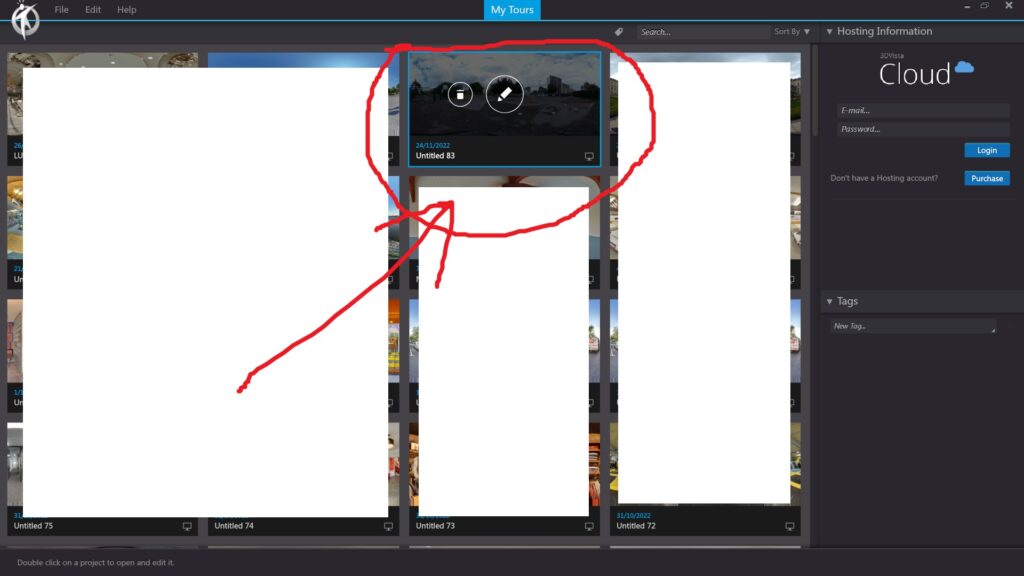
3DVista – My Tours – Open Tour
In 3DVista, the “Open Tour” feature within the “My Tours” section allows you to access and edit an existing virtual tour project. By opening a saved tour, you can continue working on it, make modifications, and update its various components.
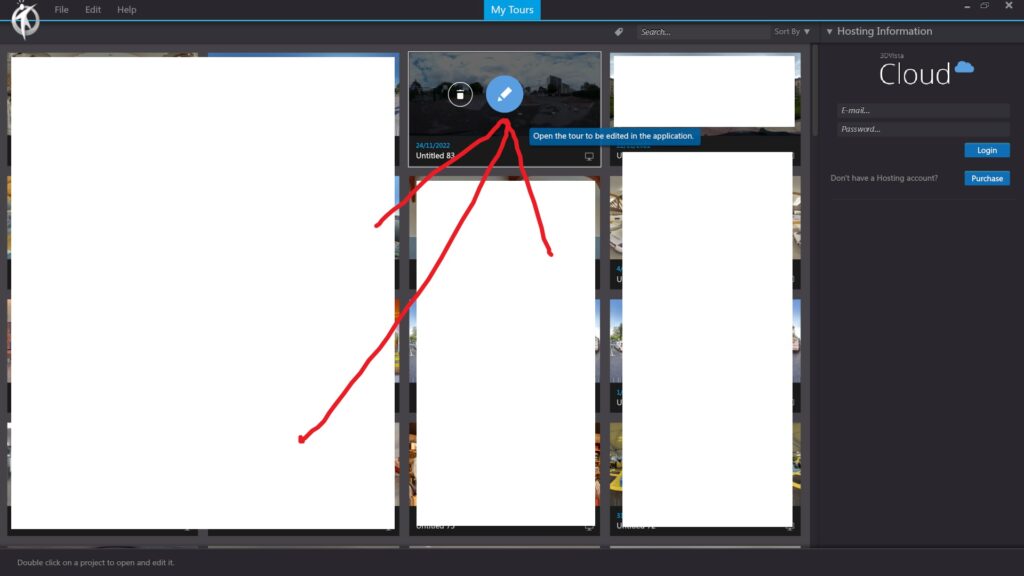
3DVista – My Tours – Delete Tour
In 3DVista, the “Delete Tour” feature within the “My Tours” section allows you to remove a virtual tour project from your saved list. Deleting a tour permanently removes the project file and its associated data from your computer.
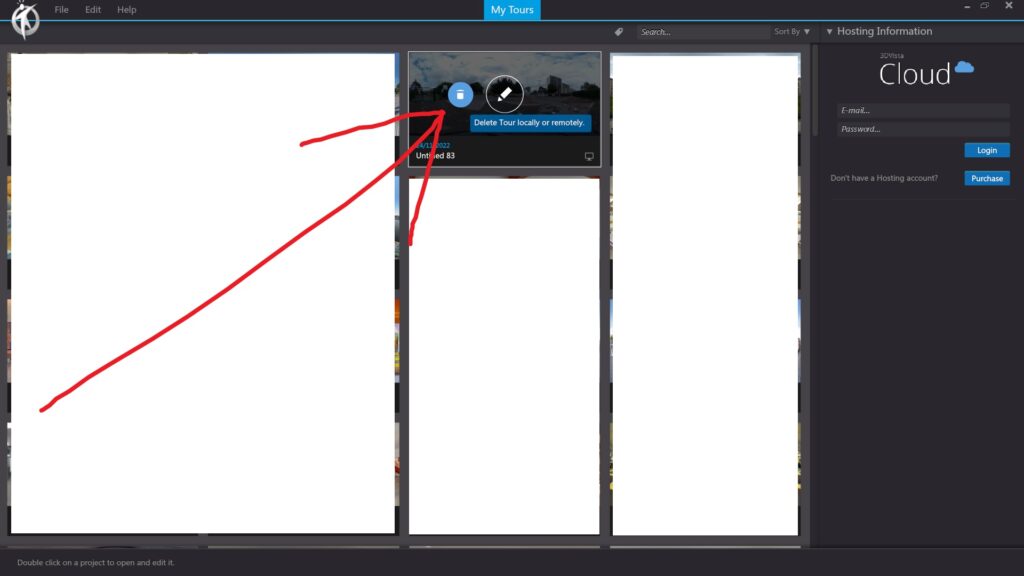
3DVista – My Tours – Minimize
In 3DVista, the “Minimize” feature within the “My Tours” section allows you to temporarily hide the “My Tours” window while keeping the software running in the background. By minimizing the window, you can focus on other tasks or applications without closing 3DVista entirely.
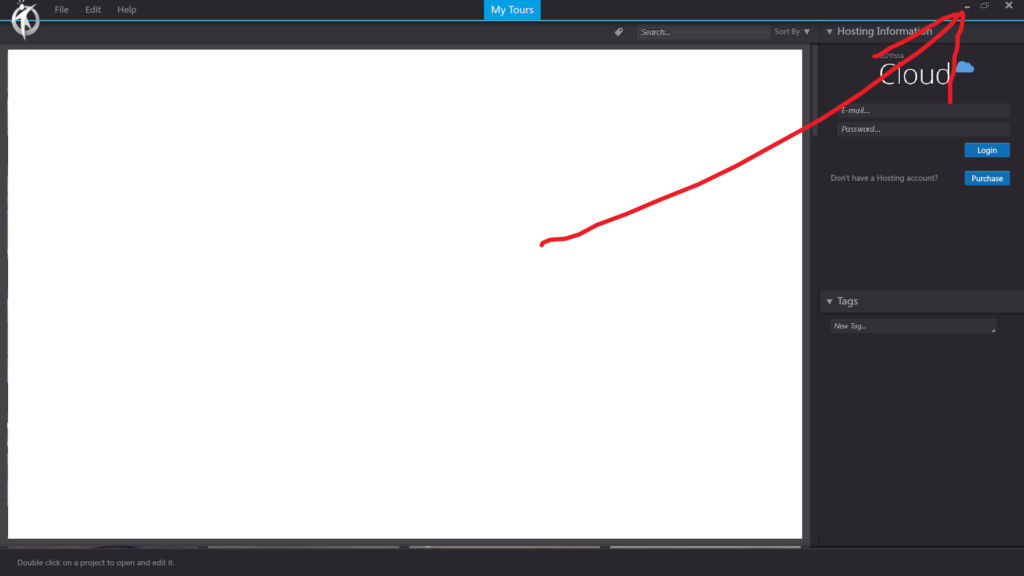
3DVista – My Tours – Restore Down
In 3DVista, the “Restore Down” feature within the “My Tours” section allows you to resize the “My Tours” window so that it is not in full-screen mode. By using the “Restore Down” feature, you can adjust the size of the window and view other applications or windows on your desktop simultaneously.

3DVista – My Tours – Close
In 3DVista, the “Close” feature within the “My Tours” section allows you to close the “My Tours” window without exiting the 3DVista application entirely. By closing the “My Tours” window, you can focus on other tasks or access other sections of the 3DVista software.