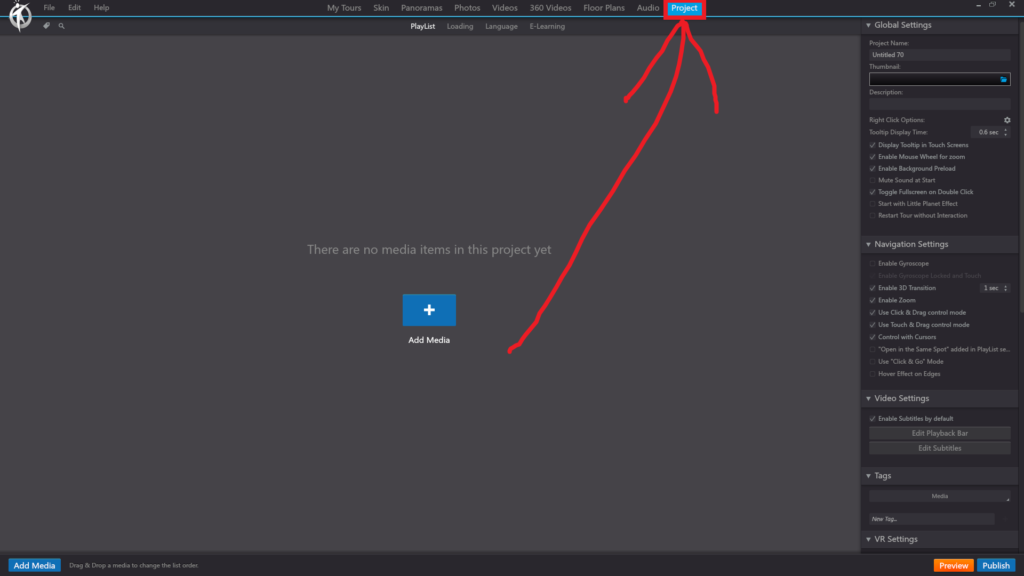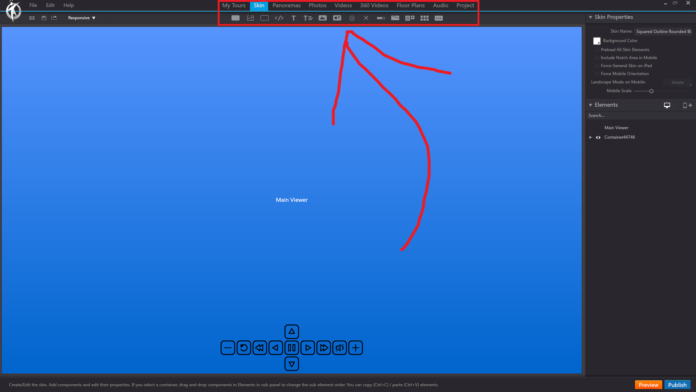The toolbar at the top of the 3DVista interface includes a number of features for importing and editing media to your virtual tour. These features include:
- My Tours
- Skin
- Panoramas
- Photo Albums
- Videos
- 360 Videos
- Floor Plans
- Publish
In 3DVista, the toolbar is a collection of commonly used tools and functions that allow you to quickly access and perform actions on your virtual tour project. It is typically located at the top of the workspace and provides shortcuts to various features in the software. The exact layout and tools available in the toolbar may vary depending on the version of 3DVista you are using and any customizations you have made to the software’s interface.
Overall, the toolbar provides quick access to essential features, streamlining your workflow and making it more efficient as you create and edit your virtual tour projects.
3DVista – Toolbar – My Tours
In 3DVista, the “My Tours” button on the toolbar is a shortcut to manage and access your virtual tour projects. It provides a quick and convenient way to open, edit, and organize your existing virtual tours or create new ones. When you click on the “My Tours” button, a window will appear that lists all of your saved virtual tour projects.
The “My Tours” button is designed to make it easier for you to manage and navigate your virtual tour projects within 3DVista, improving your overall workflow and efficiency.
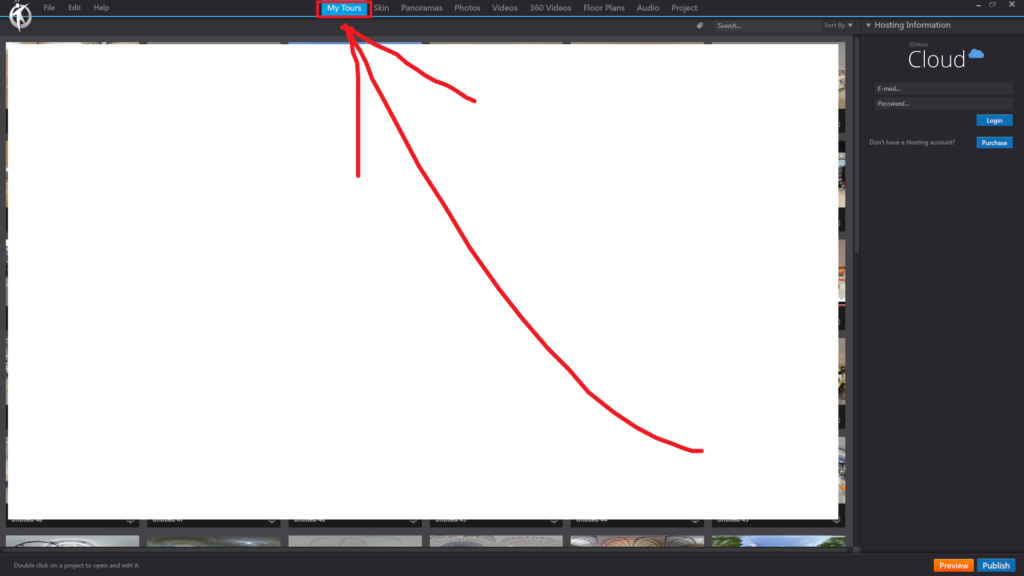
My Tours is a dashboard library showing the current and all previously opened projects.
3DVista – Toolbar – Skin
In 3DVista, the “Skin” button on the toolbar provides quick access to the skin editor, where you can customize the appearance and behavior of your virtual tour’s user interface elements.
Skins are an essential aspect of virtual tours, as they determine the look and feel of your project and can enhance the user experience.
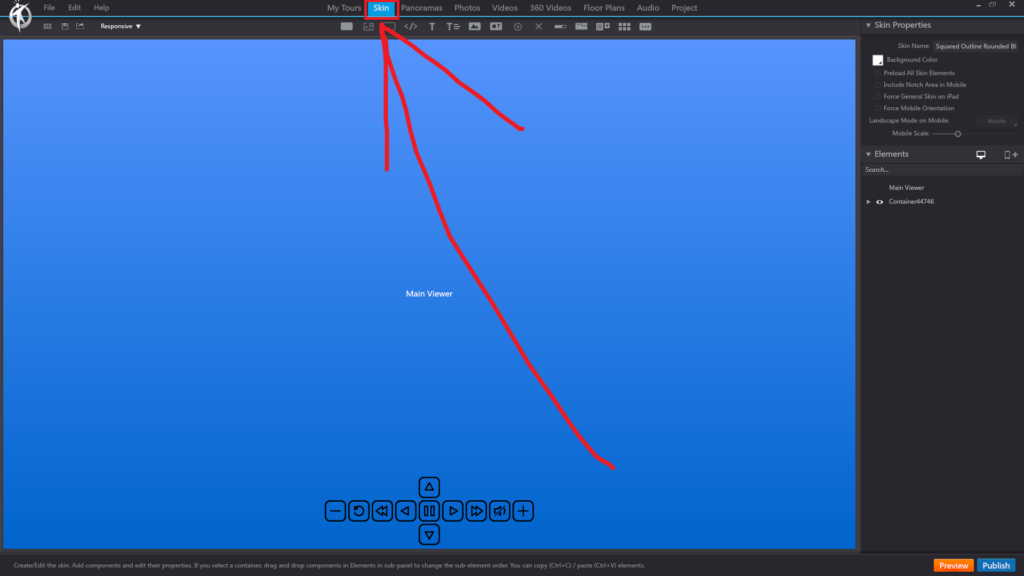
Skins are templates that can be overlaid on a work scene and provide users navigational control within a virtual tour. Skins host a variety of components that can be called upon to trigger actions and provide different effects.
To learn more about Skins, watch this video here.
3DVista – Toolbar – Panoramas
In 3DVista, the “Panoramas” button on the toolbar provides quick access to the list of panoramas in your virtual tour project. Panoramas are the primary building blocks of your virtual tours, as they form the basis of the immersive environments that users can explore.
When you click on the “Panoramas” button, a window or panel will appear that displays the list of panoramas in your project.
The “Panoramas” button on the toolbar streamlines the process of managing and editing the panoramas within your virtual tour project, allowing you to create engaging and immersive experiences for your viewers.
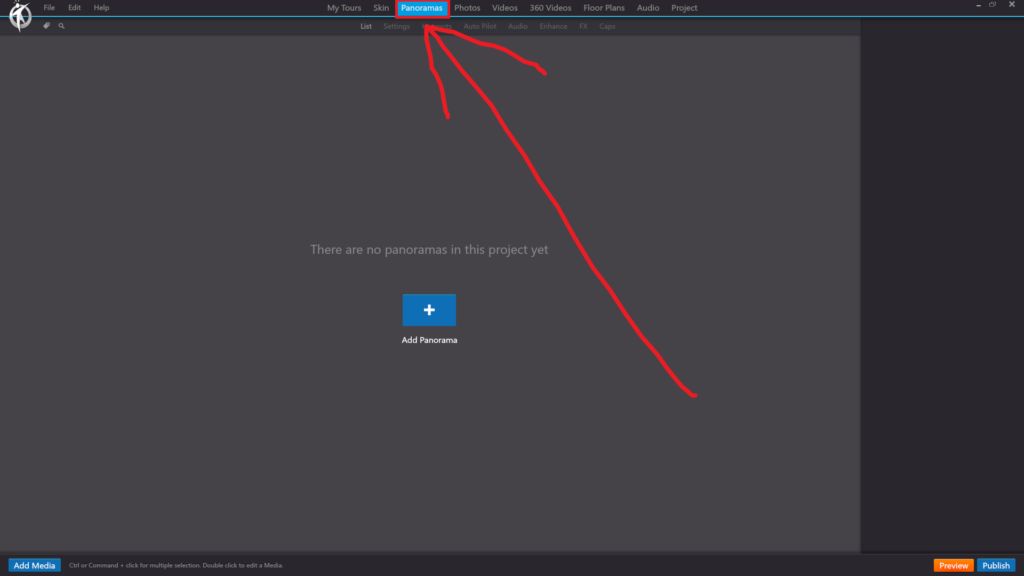
3DVista – Toolbar – Photos
In 3DVista, the “Photos” button on the toolbar allows you to access and manage your photo albums within your virtual tour project. Photo albums are an excellent way to showcase additional images, such as close-ups, detailed views, or supplementary pictures that don’t fit within the main panoramas.
The “Photos” button on the toolbar simplifies the process of managing and editing photo albums within your virtual tour project, enabling you to create a more comprehensive and engaging experience for your viewers.
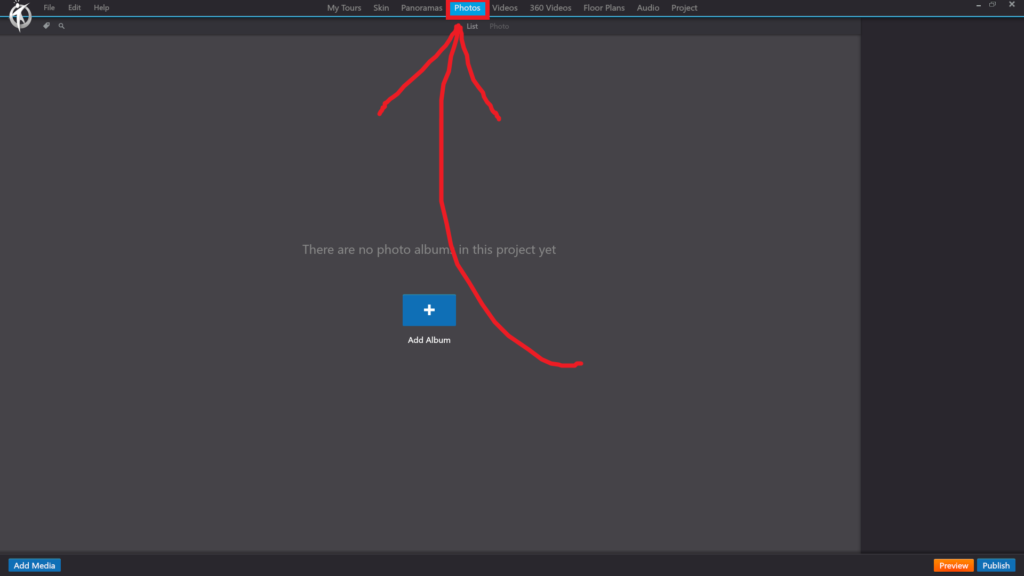
3DVista – Toolbar – Videos
In 3DVista, the “Videos” button on the toolbar provides a convenient way to access and manage the video content within your virtual tour project. Videos can enhance your virtual tour by providing additional information, storytelling, or supplementary visuals to create a more engaging experience for your viewers.
When you click on the “Videos” button, a window or panel will appear that displays the list of videos in your project.
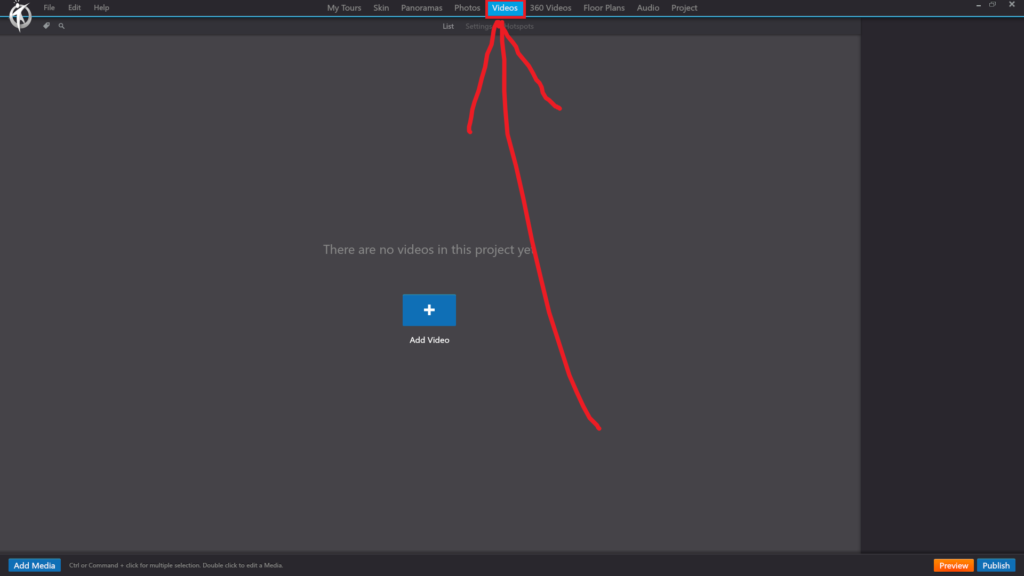
3DVista – Toolbar – 360 Videos
In 3DVista, the “360 Videos” button on the toolbar offers a quick and easy way to access and manage 360-degree video content within your virtual tour project. 360-degree videos provide an immersive and interactive experience for your viewers, allowing them to explore the video environment as they watch.
When you click on the “360 Videos” button, a window or panel will appear that displays the list of 360-degree videos in your project.
The “360 Videos” button on the toolbar simplifies the process of managing and editing 360-degree video content within your virtual tour project, enabling you to create a truly immersive and engaging experience for your viewers.
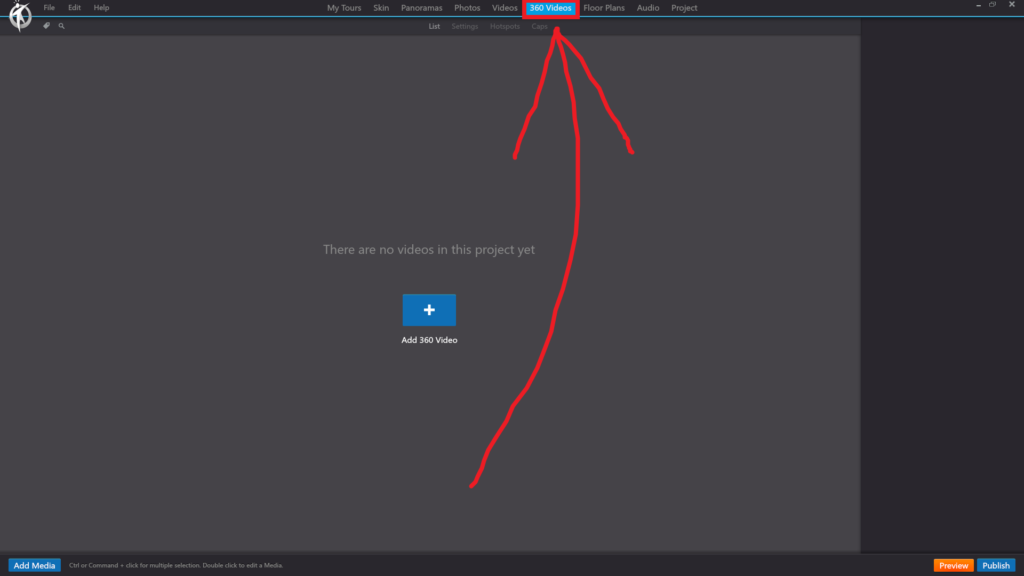
3DVista – Toolbar – Floor Plans
In 3DVista, the “Floor Plans” button on the toolbar provides quick access to the floor plan management panel within your virtual tour project. Floor plans offer an additional way for users to navigate and explore your virtual tour, providing a visual representation of the layout and spatial relationships between panoramas.
The “Floor Plans” button on the toolbar streamlines the process of managing and editing floor plans within your virtual tour project, enabling you to create a more intuitive and engaging experience for your viewers.
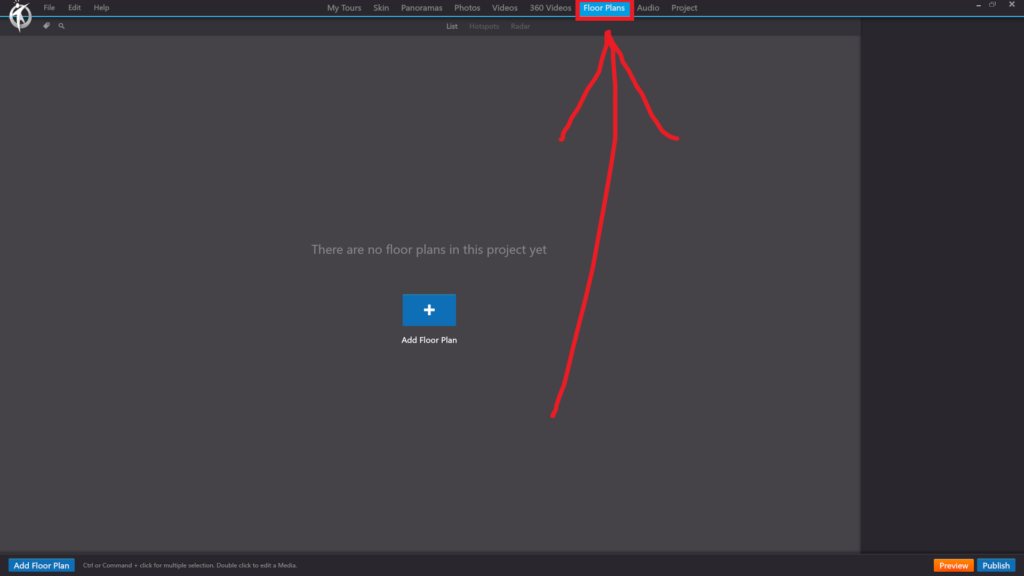
3DVista – Toolbar – Audio
In 3DVista, the “Audio” button on the toolbar allows you to access and manage audio content within your virtual tour project. Audio elements can significantly enhance the user experience by providing background music, ambient sounds, or voice-over narrations that complement the visual content of your tour.
The “Audio” button on the toolbar simplifies the process of managing and editing audio content within your virtual tour project, allowing you to create a richer and more immersive experience for your viewers.
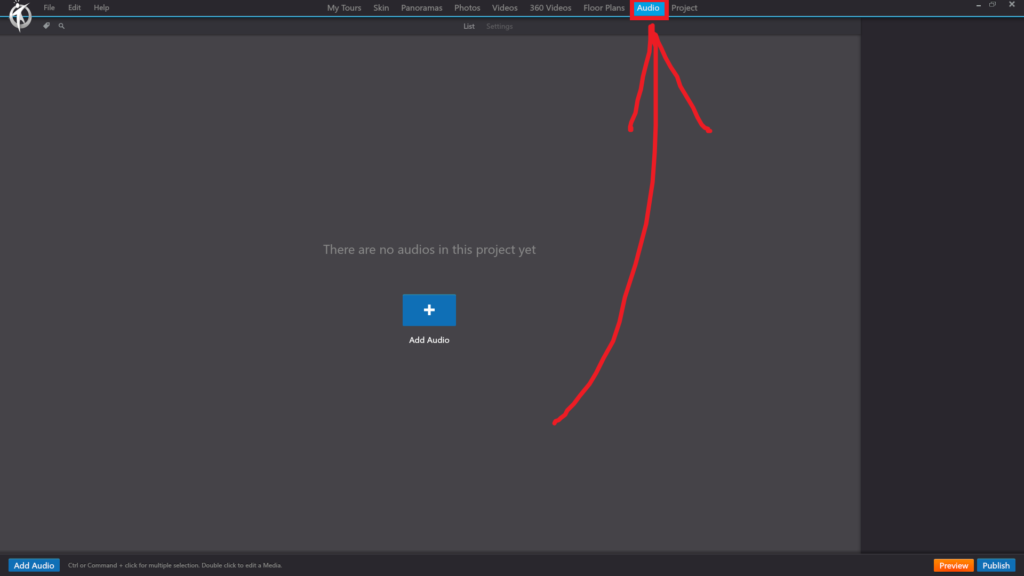
3DVista – Toolbar – Project
In 3DVista, the “Project” button on the toolbar provides quick access to the overall settings and properties of your virtual tour project. This button allows you to configure global settings and preferences that affect the entire project, ensuring a consistent user experience throughout your tour.
When you click on the “Project” button, a window or panel will appear displaying various project settings and options.