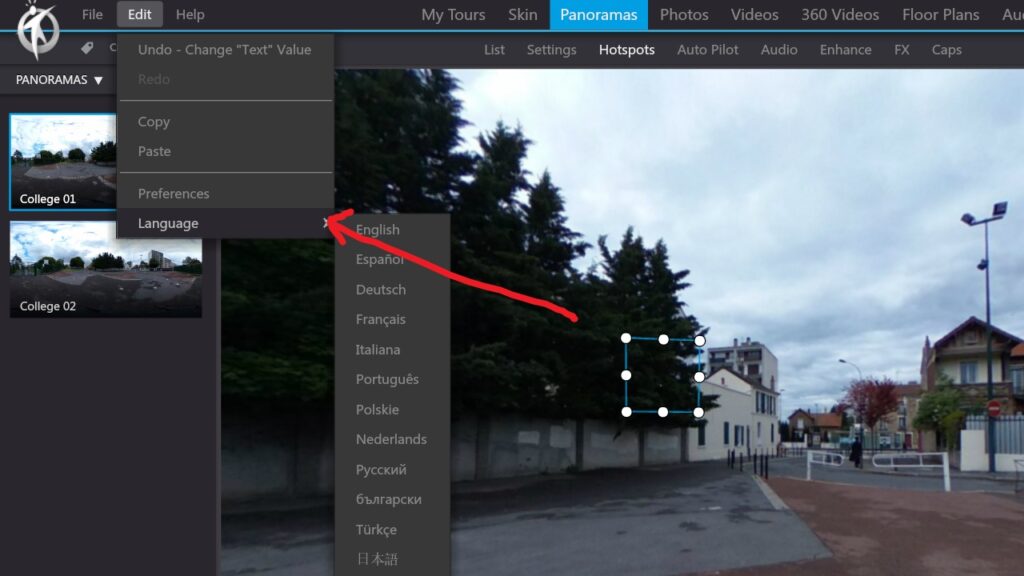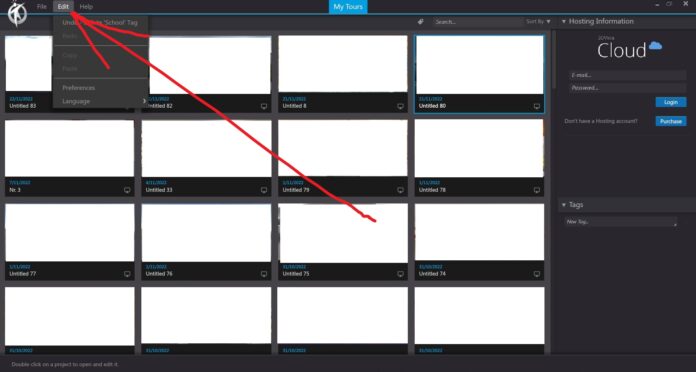Undo
In 3DVista, the “Undo” option is a command found in the main menu under “Edit.” This option allows users to reverse their most recent action, effectively “undoing” the last change made to their virtual tour project. By selecting “Undo,” users can quickly fix mistakes, remove unwanted modifications, or revert to a previous state, facilitating a more efficient and flexible virtual tour creation process. The “Undo” command is often accompanied by the “Redo” command, which enables users to reapply an action that has been undone.
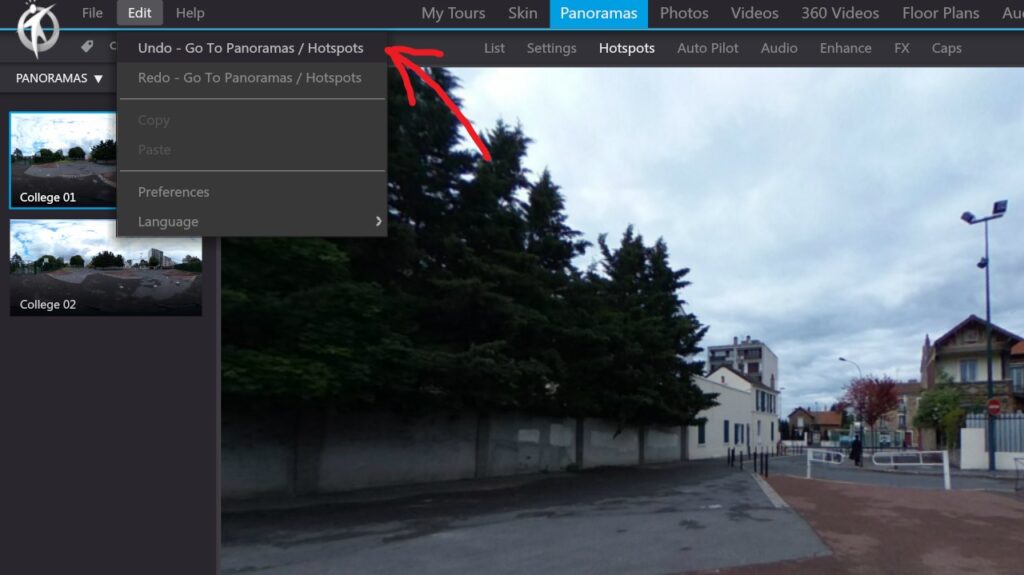
Redo
In 3DVista, the “Redo” option is a command found in the main menu under “Edit.” This option allows users to reapply an action that was previously undone using the “Undo” command. By selecting “Redo,” users can quickly recover from accidental undos or restore a desired modification to their virtual tour project. The “Redo” command offers greater flexibility during the virtual tour creation process, making it easier for users to experiment with different design choices and options.
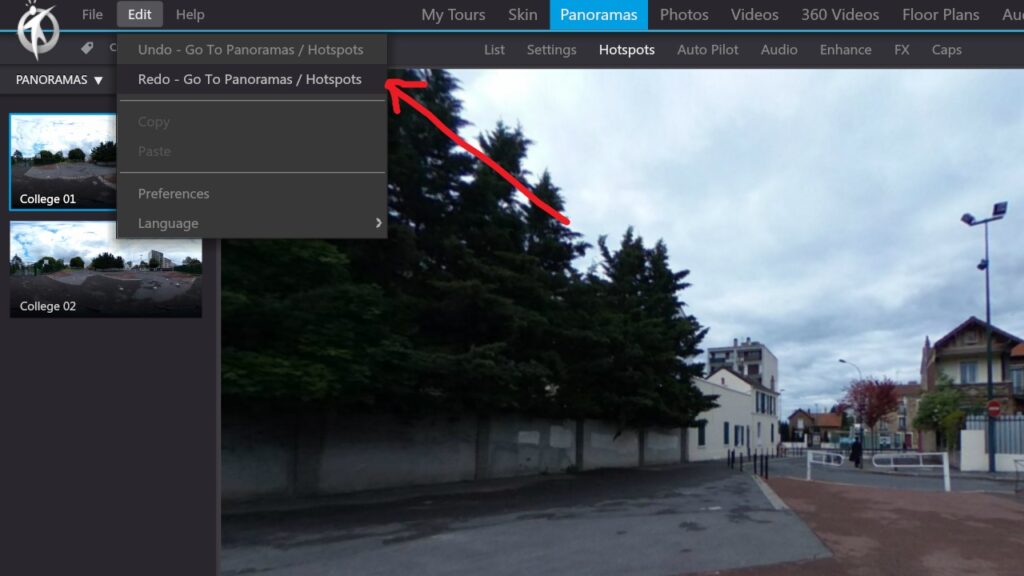
Copy
In 3DVista, the “Copy” option is a command found in the main menu under “Edit.” This option allows users to create a duplicate of a selected object or element within their virtual tour project, such as hotspots, images, text, or other media items. By selecting “Copy,” users can store a copy of the selected item in the software’s clipboard, which can then be pasted into the same project or a different project using the “Paste” command. This functionality streamlines the virtual tour creation process by allowing users to easily reuse and duplicate elements across their project.
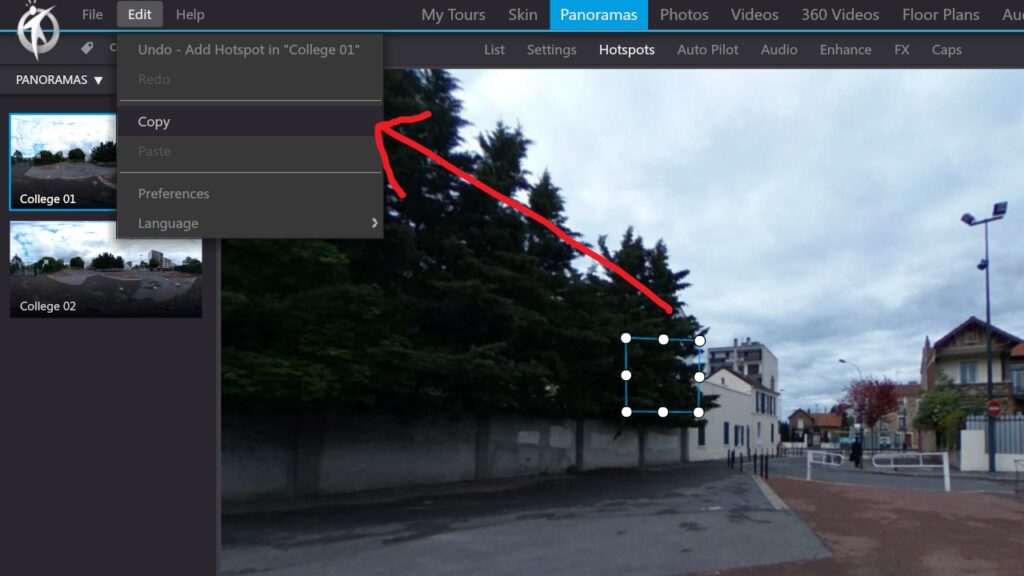
Paste
In 3DVista, the “Paste” option is a command found in the main menu under “Edit.” This option allows users to insert a previously copied object or element from the software’s clipboard into their virtual tour project. The copied item could be a hotspot, image, text, or other media element. By selecting “Paste,” users can easily reuse and duplicate elements across their project, streamlining the virtual tour creation process and maintaining consistency in design. The “Paste” command works in conjunction with the “Copy” command, which is used to create a duplicate of a selected object or element before pasting it.
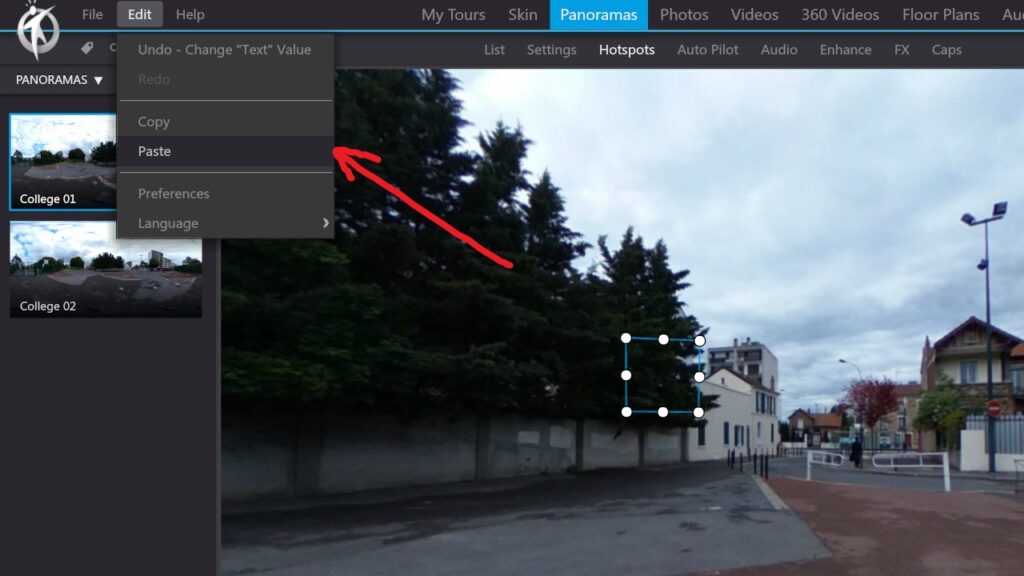
3DVista – Edit – Preferences
In 3DVista, the “Preferences” option is a command found in the main menu under “Edit.” This option allows users to access and modify various settings and preferences within the 3DVista software to tailor their virtual tour creation experience. By selecting “Preferences,” users can adjust settings related to interface appearance, default project properties, performance optimizations, and more. Adjusting these preferences enables users to customize the software to better suit their individual needs and workflow, ultimately enhancing their overall user experience.
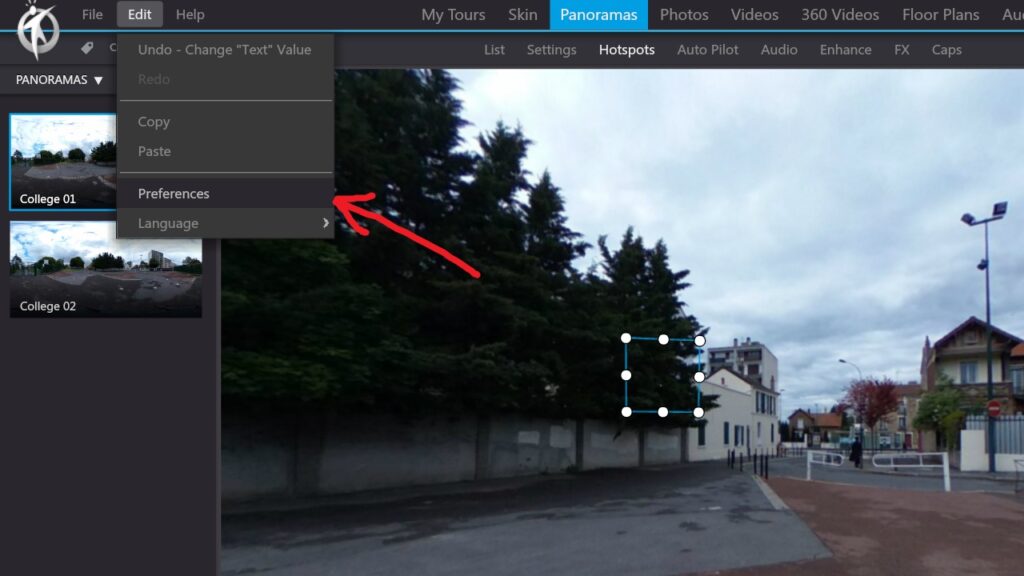
3DVista – Edit – Language
In 3DVista, the “Language” option is a command found in the main menu under “Edit.” This option allows users to change the language of the 3DVista software interface to better suit their preferences and understanding. By selecting “Language,” users can choose from a list of supported languages, making the software more accessible and user-friendly for a wider audience of virtual tour creators across the globe. Once the language is changed, the software’s interface, menus, and dialogs will be displayed in the selected language.